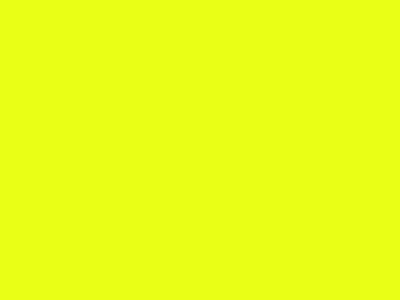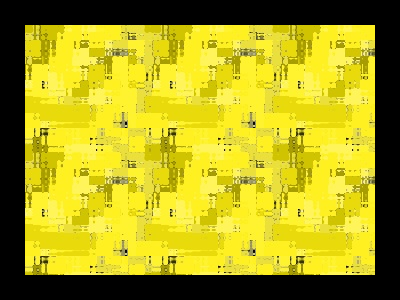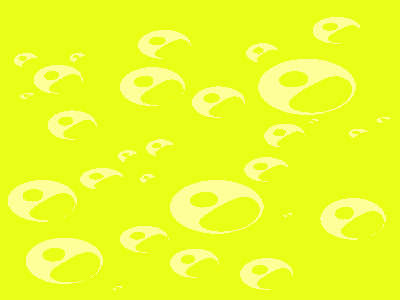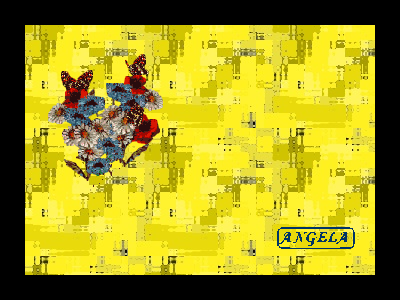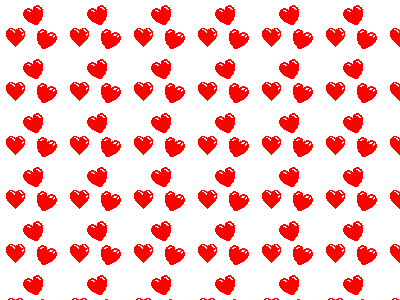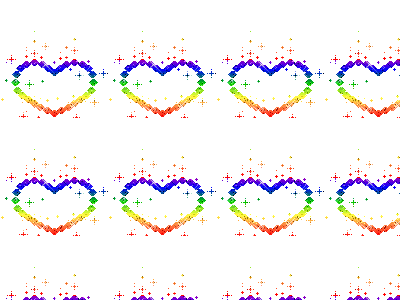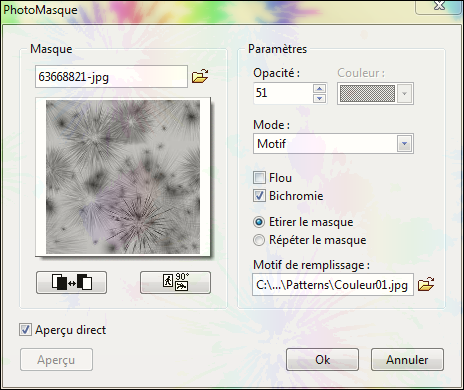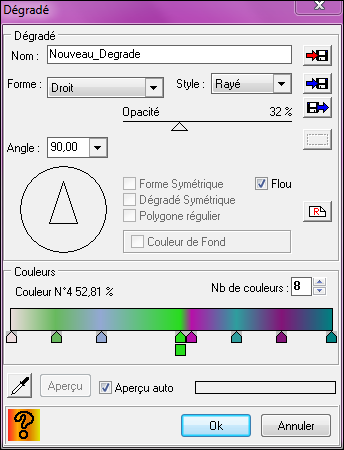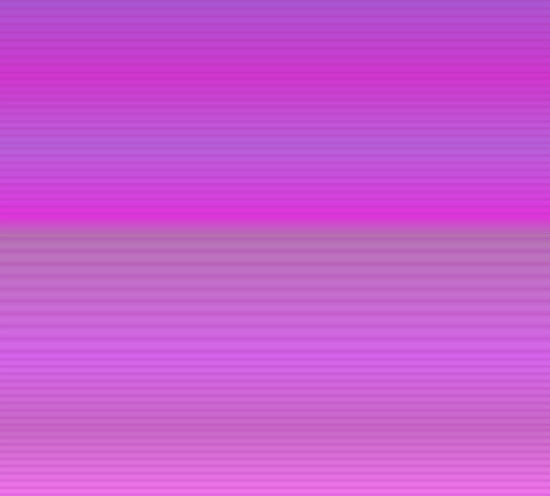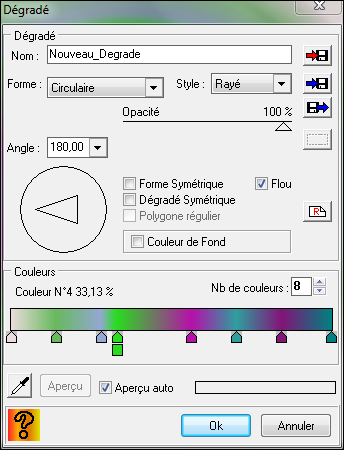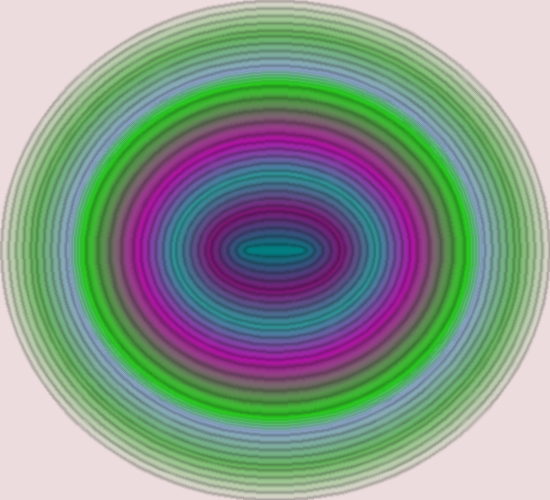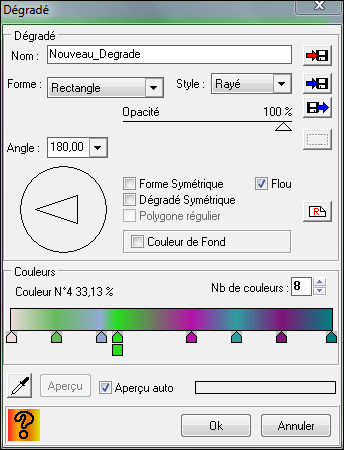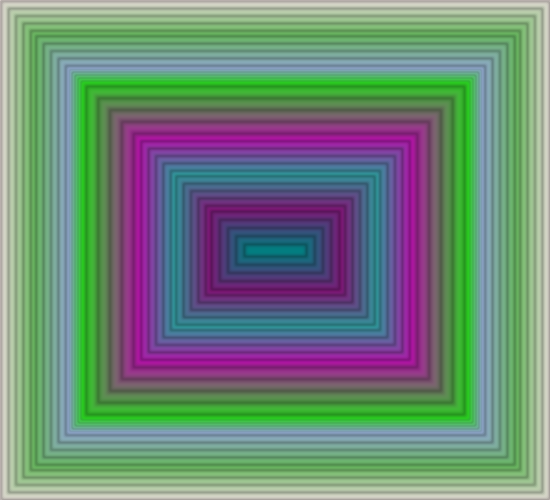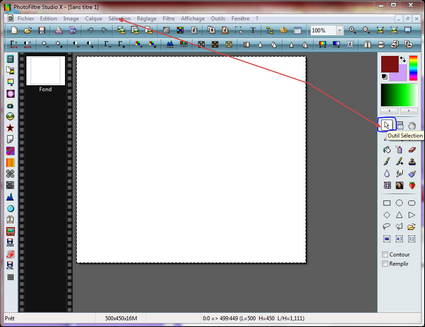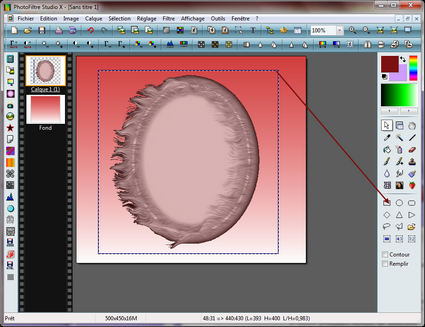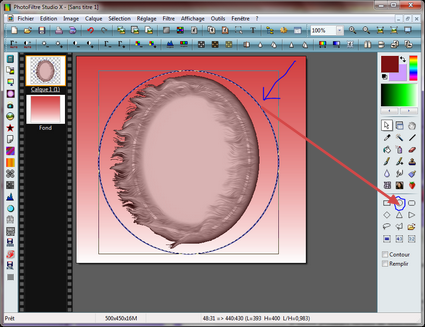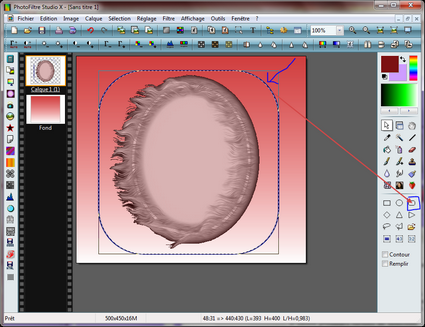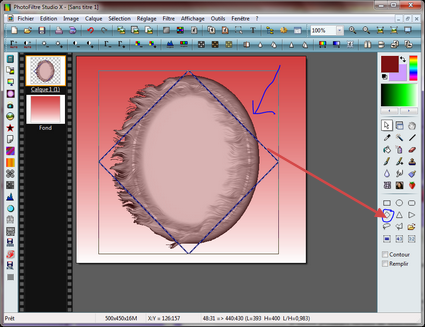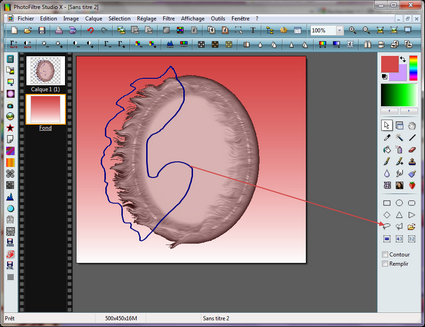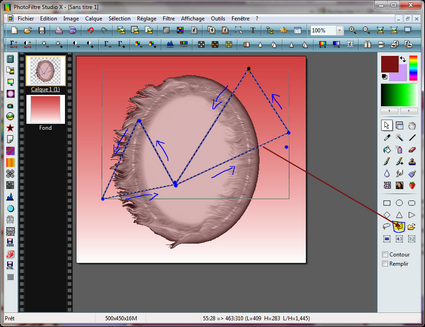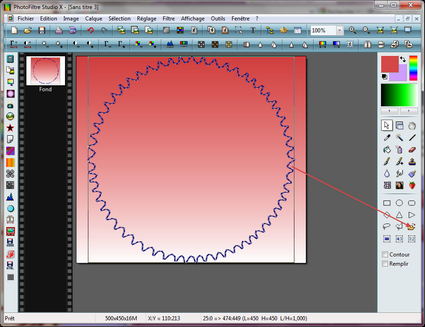Apprendre à se servir de l'outil de sélection
*********************************
L'outil sélection se trouve dans les outils
et vous permets comme son nom l'indique
de sélectionner une partie de votre travail
pour faire un copier coller de la partie sélectionnée de votre travail .
Pour sélectionner la forme de la sélectionner cliquez
sur la sélection choisie dans les outils comme ci dessous
Il existe plusieurs formes de sélection
* Tout d'abord le rectangle que vous trouverez
comme indiqué sur l'image :
* ensuite la selection elypse :
**************************
puis la sélection coins arrondis:
***************
la sélection Losange :
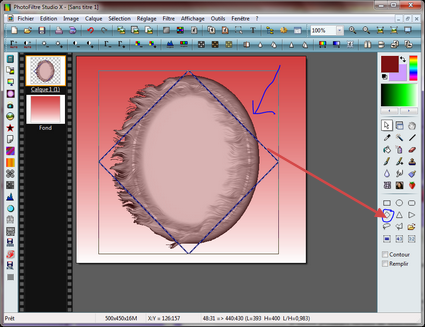 suivent également les 2 sélections triangles au choix
suivent également les 2 sélections triangles au choix
qui s'utilisent de la même façon .
**************************
Les 2 autres sélections sont un peu différentes
des précédentes .
* Voici tout d'abord la sélection Lasso qui vous permet
de sélectionner une forme libre en dessinant simplement
les contours de la forme que vous désirez sélectionner :
**********************
* A coté vous trouverez la sélection Polygone qui permet également
de sélectionner une forme libre mais de façon un peu
différente puisqu'il faut l'utiliser en allant d'un point à l'autre
et en prenant bien soin de joindre les extrémités des lignes
pour refermer votre sélection
petit conseil dès que vous avez fini de tracer votre sélection
replacez vous sur la sélection rectangle pour ne pas avoir de
souci car sinon l'outil sélection polygone continuera son parcours ...
exemple de tracé du polygone :
*Reste l'outil sélection dossier
qui vous permet de sélectionner
une forme dans un dossier chargé dans les pluggins
Voici un exemple
vous pouvez également choisir de coller une forme sur votre travail
de la façon suivante:
Cliquez sur Sélection en haut de votre Photofiltre
et tout en bas de la liste cliquez sur Coller une forme :
votre dossier sélection s'ouvrira comme ceci :
*********************
Au début vous avez un choix de sélection chargé avec les pluggins
mais vous aurez ensuite la possibilité de rajouter des formes
personnalisées dans votre dossier de sélections .
Après avoir sélectionné une forme personnalisée sur votre travail ,
cliquez sur Sélection puis en bas de la liste
cliquez sur enregistrer une forme .
nommez votre nouvelle sélection
et enregistrez.
Ensuite il vous suffira de faire de cliquer sur coller une forme
pour retrouver votre nouvelle sélection enregistrée .
***********************
J'espère que ce tuto vous aidera !




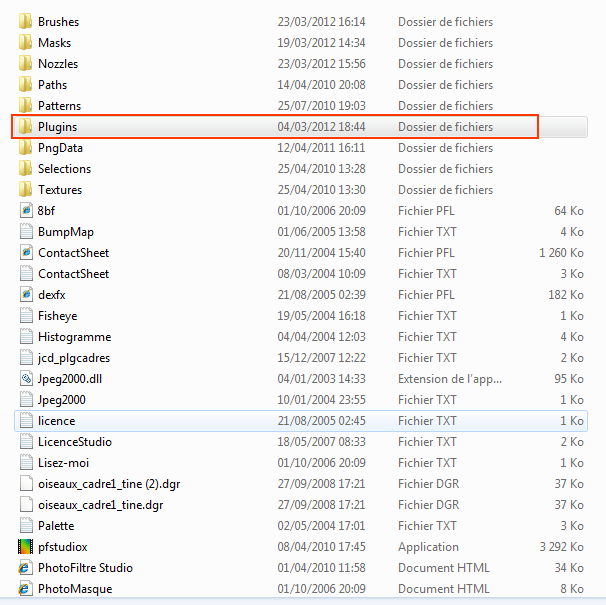
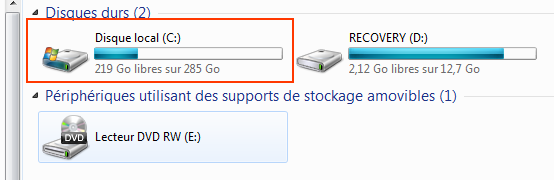
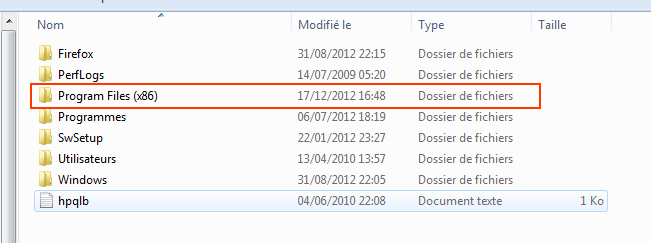
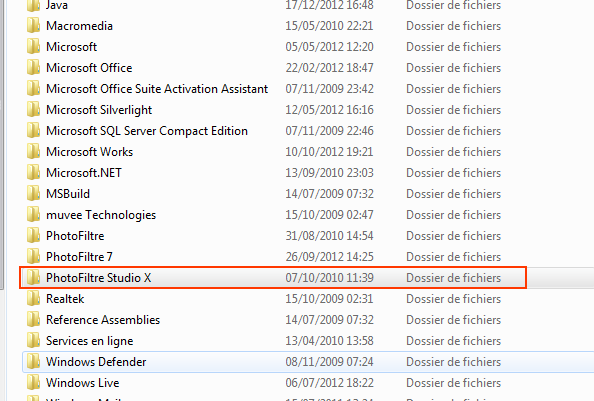
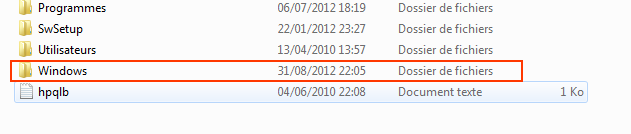
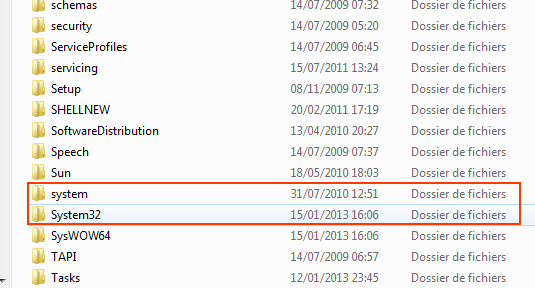
 ) et commencer par choisir votre dossier d'ouverture en cliquant sur le petit dossier à droite.
) et commencer par choisir votre dossier d'ouverture en cliquant sur le petit dossier à droite.